

This project requires three different types of variables, char, double, and String. Eg: Name the 1 button "one," that way you can keep track of it in the code later. Name each button something you can easily keep track of. (This isn't required, but it will make coding much easier). Scroll down to the Design section in the Properties menu and edit the name field for each button. Have some fun picking different BackColors and types of font. Use the Text field to change the text on a button. In the Appearance section, you can edit an item's appearance. Its properties will be displayed in the properties menu off to the side. **Pro tip: Selecting a button and using "Ctrl-C" then "Ctrl-V" will copy and paste another button to the Form. Position them around the Form by clicking and dragging. Add ** 16 more buttons to the Form and arrange them to look like a calculator (See Fig. You can change the the size of the Button/TextBox by clicking and dragging any of the dots surrounding it. In the Toolbox menu, click and drag a Button and a TextBox onto your Form. If they are not visible, open the View menu, and choose "Toolbox" or "Properties Window." This will make the menus visible on the screen.

They can be placed wherever the programmer desires by clicking and dragging around the screen. *Note: These menus may not be located on the right for everyone. The Toolbox menu allows you to add new items (like buttons) to your interface, while the Properties menu allows you to change the specifics of your currently selected item on the screen. On the right side of the screen *, there are two important menus (Toolbox and Properties). Close the new window with the X when you are done. Clicking the green arrow in the toolbar on top of the screen will run the program as an application (opening it in a new window). This Form is the window that will display when your program is run. Select the "Form1.cs " tab if not already selected. This step will help you create an intuitive calculator design for your users. All you need are some problem solving skills!

This Instructable will guide you through the entire process. Don't worry if you aren't familiar with programming. If you are familiar with the Java programming language, C# functions very similarly. Visual Studio: 2013 Download: 2010 Download: (v=vs.100).aspx I will be using the 2010 version of Visual Studio in this tutorial, but every version is pretty similar. What you will need: A computer running Windows 7 or higher About 30min - 1hr of free time Possibly a scratch sheet of paper for understanding logic.
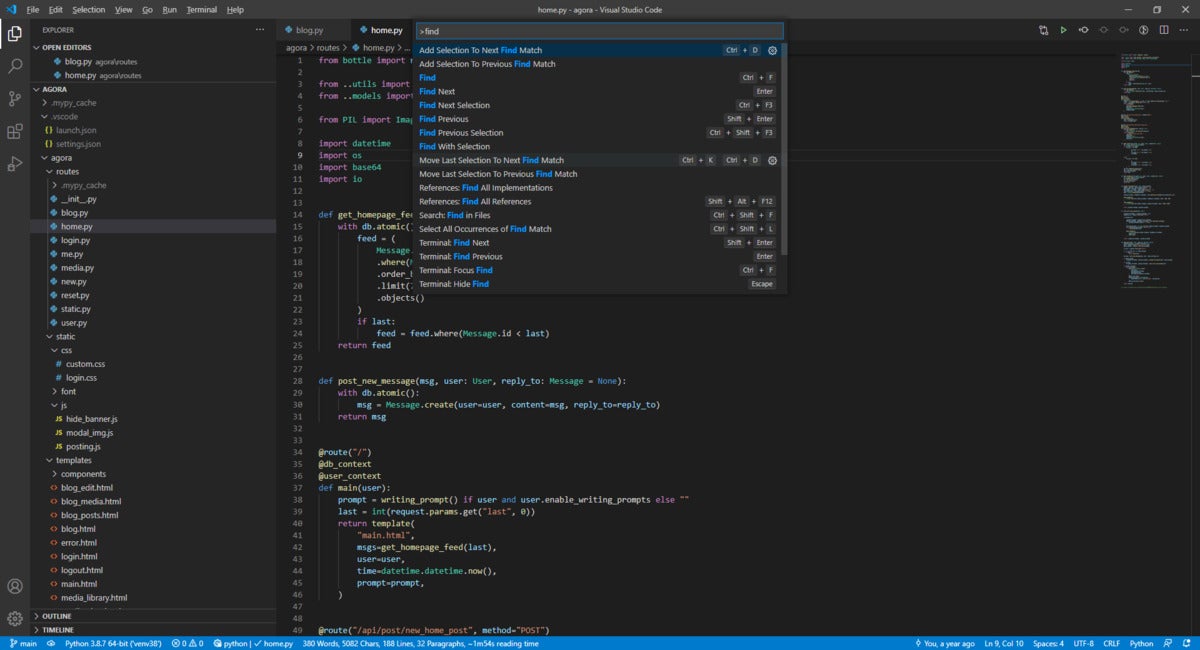
It is free and can be downloaded on their website. Visual Studio is a form of development software made by Microsoft to help developers create programs more easily. This Instrucable will guide you through creating a basic calculator application in C# using Microsoft's Visual Studo development software.


 0 kommentar(er)
0 kommentar(er)
